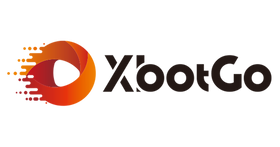XbotGo チュートリアル | YouTube でのライブ ストリーミング
YouTube ライブ ストリームをプロ レベルの品質に引き上げる準備はできていますか? この XbotGo のステップバイステップ チュートリアルでは、YouTube で直接、魅力的なライブ ブロードキャストをシームレスに設定して開始する方法を学びます。初めてのストリームをホストする場合でも、既存の設定を改良する場合でも、このガイドでは、視聴者を魅了する洗練されたプロ品質のコンテンツを作成するために必要なすべての情報を提供します。専門知識は不要です。チャンネルを必見の目的地に変えましょう。
動画をお好みですか? XbotGo 公式 YouTube チャンネルで完全なビジュアル ガイドをご覧ください。
YouTubeでのライブストリーミング
XbotGoアプリを開き、Chameleonを接続して、希望するスポーツモードを選択します
[ライブ] ボタンをタップすると、品質プロンプトが表示されます。ネットワークの状態に応じて品質を選択します。(品質が低いほど、遅延が少なく、ストリーミングがスムーズになります。)
このチュートリアルでは、1080p を使用します。「切り替えない」をタップして次の画面に進みます。
YouTube または RTMP を選択し、[次へ] をタップします。アプリには、YouTube チャンネルから提供される URL とパスワードが必要です。
URL とパスワードを取得するには:
デスクトップ ブラウザで YouTube にログインするか、モバイル ブラウザでデスクトップ モードに切り替えます (携帯電話を横向きに回転し、ブラウザ設定でデスクトップ モードを選択します)。
YouTube の設定に移動して、URL とパスワードを見つけます。
それらをコピーして、XbotGo アプリのそれぞれのフィールドに貼り付けます。
次に、「オンラインで開始」をタップし、「録画」ボタンを押してストリーミングを開始します。
重要な注意:ストリームを一時停止すると、黒い画面の問題が発生する可能性があります。