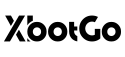XbotGo Tutorial | Live Streaming on YouTube
Ready to elevate your YouTube live streams to pro-level quality? In this step-by-step XbotGo tutorial, learn how to seamlessly set up and launch captivating live broadcasts directly on YouTube. Whether you're hosting your first stream or refining your existing setup, this guide unlocks everything you need to craft polished, professional-quality content that keeps viewers hooked. Let’s turn your channel into a must-watch destination—no expertise required!
Prefer video? Dive into the full visual guide on the XbotGo Official YouTube Channel.
$40 OFF
XbotGo Chameleon AI Sports Cameraman
$329.99 $369.99
Discount Code:
Chameleon20
Copy
Capture every moment with AI-powered tracking. Perfect for parents, coaches, athletes, and creators who want seamless footage without manual filming.
Learn More
Buy Now
Live Streaming on YouTube
Open the XbotGo app, connect your Chameleon, and select your desired sports modes
Tap the Live button, and you’ll see a quality prompt. Choose the quality based on your network condition. (Lower quality ensures smoother streaming with less chance of lag.)
For this tutorial, we’ll use 1080p. Proceed by tapping Don’t Switch to move to the next screen.
Select YouTube or RTMP, then tap Next. The app will require a URL and Password, which are provided by your YouTube channel.
To obtain the URL and Password:
Log in to YouTube on a desktop browser or switch to desktop mode on your mobile browser (rotate your phone to landscape mode and select Desktop Mode in browser settings).
Navigate to your YouTube settings to locate the URL and password.
Copy and paste them into the respective fields in the XbotGo app.
Then Tap Start Online and press the Record button to begin streaming.
Important Note: Pausing the stream may cause a black screen issue.